Vamos a explicarte cómo proteger al máximo la privacidad de tu iPhone cuando hayas actualizado a iOS 17, que es la última versión del sistema operativo. Se trata de una guía con varios consejos que puedes tener en cuenta en el caso de que quieras maximizar la privacidad con tu móvil.
Aquí, no hay muchas opciones de privacidad nuevas, pero como queremos que sea una guía completa incluiremos todas, las viejas y las nuevas. Nuestra idea no es decirte qué hacer, sino darte todas las opciones disponibles para que seas tú quien decida cuáles quiere aplicar dependiendo de tus necesidades.
En esta guía vas a encontrar varios tipos de consejos. Encontrarás algunos que son consejos muy básicos pero que conviene recordar, y también vas a encontrarte con otras opciones un poco más escondidas en los menús del sistema operativo de Apple.
Configura tu cara en Face ID
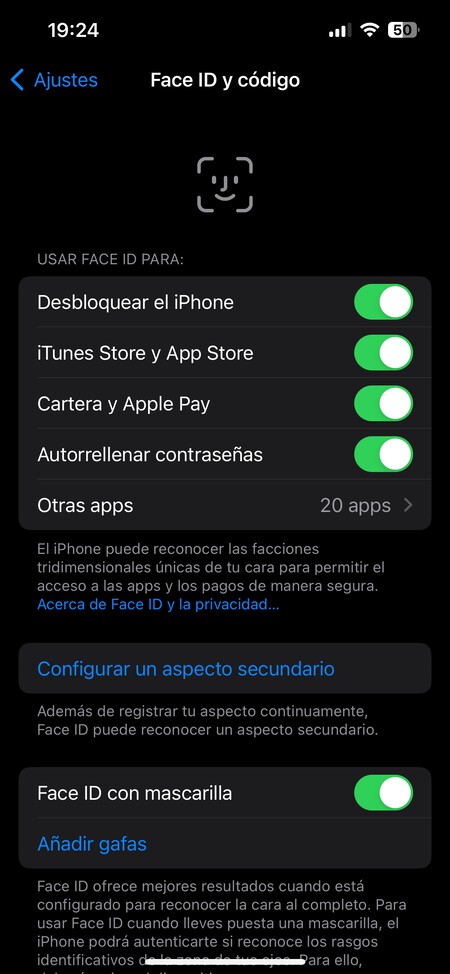
Vamos a empezar con FaceID, que es el sistema de reconocimiento facial de tu iPhone. Sirve para desbloquear tu móvil usando tu cara, y para eso utiliza una serie de sensores especiales en el módulo de cámara frontal. Lo podrás configurar al encender el iPhone por primera vez, pero si te saltas el paso, luego puedes hacerlo entrando en Ajustes, y pulsando en la opción Face ID y código que aparece en el tercer módulo de opciones.
Dentro de sus opciones de configuración, vas a poder decidir para qué cosas quieres usar este sistema de seguridad. Mi consejo es que lo actives para todo lo que puedas, ya que el reconocimiento facial de Apple es de los mejores del mercado, y es una capa de seguridad muy sencilla y rápida para identificarte sin escribir un PIN y sin nada más.
También es importante que actives la opción de Requerir atención para Face ID y Funciones con detección de atención. Al hacerlo, vas a decirle a FaceID que necesitarás estar con los ojos abiertos y mirando a la pantalla para que se desbloquee. Así, nadie podrá tomar el móvil de forma furtiva y desbloquearlo mirando hacia ti cuando no te des cuenta.
Face ID también tiene opciones para configurarlo cuando uses gafas o mascarilla, algo para lo que se te pedirá hacer una segunda capa de configuración y que se hace automáticamente cuando eliges una de estas dos opciones. Con esta segunda configuración, Face ID registrará otros puntos de tu cara distintos con los que compensar esos que están tapados.
Y si Face ID te falla por alguna razón, puedes resetearlo y reconfigurarlo. Para eso, pulsa en Restablecer Face ID, y se borrarán los datos para volver a configurarlo todo desde cero. También puedes pulsar en Configurar un aspecto alternativo para agregar una segunda cara, algo que también puedes usar para dar permiso de acceso a otra persona.
Usa el Apple Watch para desbloquear
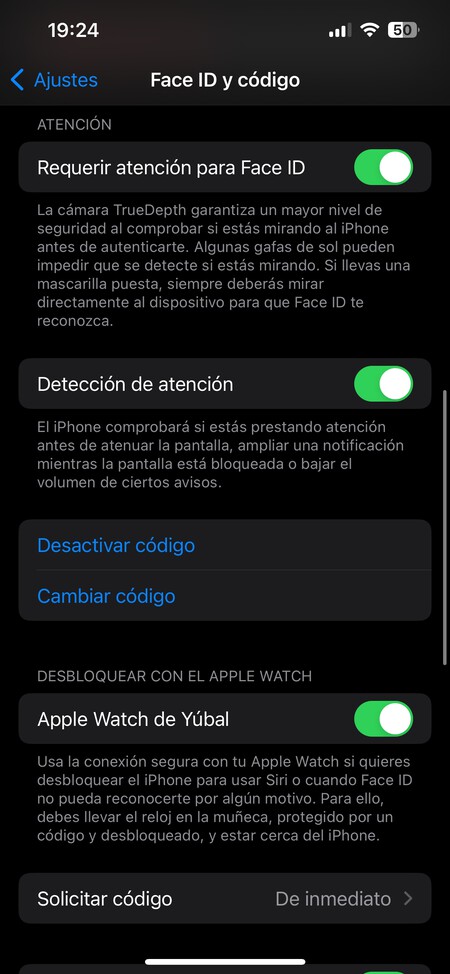
Si siempre llevas un Apple Watch en la muñeca, también puedes usar el reloj de Apple para desbloquear tu iPhone si Face ID falla. Esta opción la puedes activar también en el apartado Face ID y código, activando la palanca de Apple Watch un poco más abajo.
Lo que hace este sistema es que, si Face ID falla, detectará si tienes un Apple Watch desbloqueado en la muñeca que esté vinculado a tu misma cuenta. Recuerda que para que el Apple Watch esté desbloqueado tienes que haber escrito el PIN al ponértelo y no habértelo quitado, porque si te lo quitas de la muñeca el reloj vuelve a bloquearse.
Decide a qué acceder desde la pantalla de bloqueo
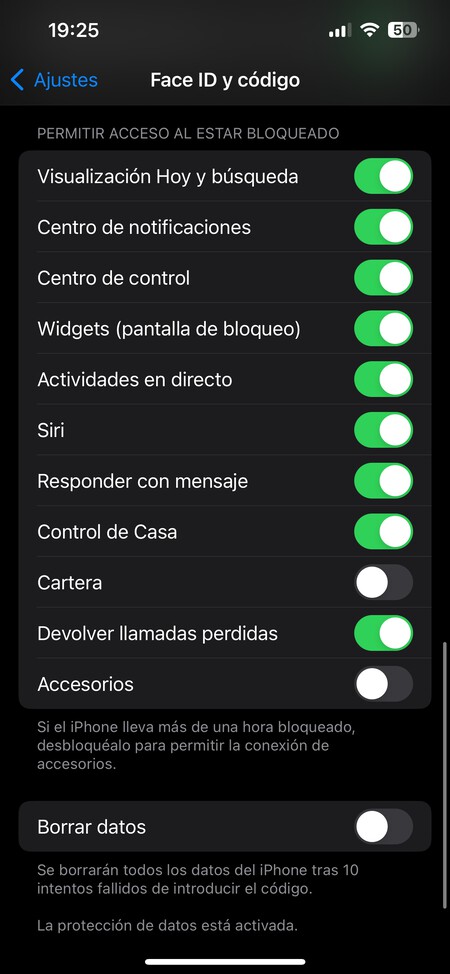
En tu iPhone, hay varios elementos a los que vas a poder acceder sin desbloquear el móvil, como el centro de control, Siri, notificaciones u opciones para responder a mensajes o llamadas. Estos elementos pueden exponer tu privacidad frente a quien pueda coger tu móvil y mirarlo sin desbloquearlo.
Por eso, en la configuración de Face ID y código hay un apartado llamado Permitir acceso al estar bloqueado. Aquí, puedes decidir qué elementos no se muestran con la pantalla bloqueada, desactivándolos de la lista que te aparece.
Cuanto menos elementos haya activados, más privacidad tendrás, ya que tendrás que haber desbloqueado tú para que se muestren. Pero a la vez, también perderás interacciones rápidas, por lo que quizá te convenga mantener los que más uses. Aquí tienes los que aparecen en la lista:
- Visualización Hoy y búsqueda: Ese menú que aparece cuando deslizas la pantalla hacia la izquierda, y donde tienes un resumen con los widgets que tengas configurados en el móvil. Habrá widgets que no se actualicen sin estar el móvil desbloqueado, pero otros sí lo harán.
- Centro de notificaciones: Son las notificaciones que aparecen en la pantalla de bloqueo. Puedes activarlas o desactivarlas.
- Centro de control: Ese que aparece cuando deslizas el dedo hacia abajo desde la esquina superior derecha de la pantalla. Desde él puedes activar o desactivar el Bluetooth, WiFi, etcétera.
- Widgets (pantalla bloqueada): Permite mostrar los widgets que hayas configurado a la hora de personalizar tu pantalla de bloqueo.
- Actividades en directo: Algunas actividades que aparecen en directo, como resultados de partidos de fútbol, entregas de pedidos, etcétera.
- Siri: Permite utilizar el asistente de Apple desde la pantalla de bloqueo, aunque puedes desactivarlo para que sólo se pueda usar si has desbloqueado el móvil.
- Responder con mensaje: Permite responder con un mensaje a una llamada cuando no puedes cogerla.
- Control de Casa: Puedes controlar los dispositivos conectados de tu hogar.
- Cartera: Puedes acceder a la aplicación de pagos. Con ello podrás ver las tarjetas vinculadas, aunque para realizar un pago vas a tener que usar Face ID sí o sí.
- Devolver llamadas perdidas: Cuando tienes una llamada perdida, puedes llamar a ese número sin desbloquear el móvil.
- Accesorios: Los accesorios conectados a tu móvil podrán activarse cuando los conectas al tenerlo bloqueado. Esta es la única opción que viene desactivada por defecto.
Previsualizaciones de notificaciones
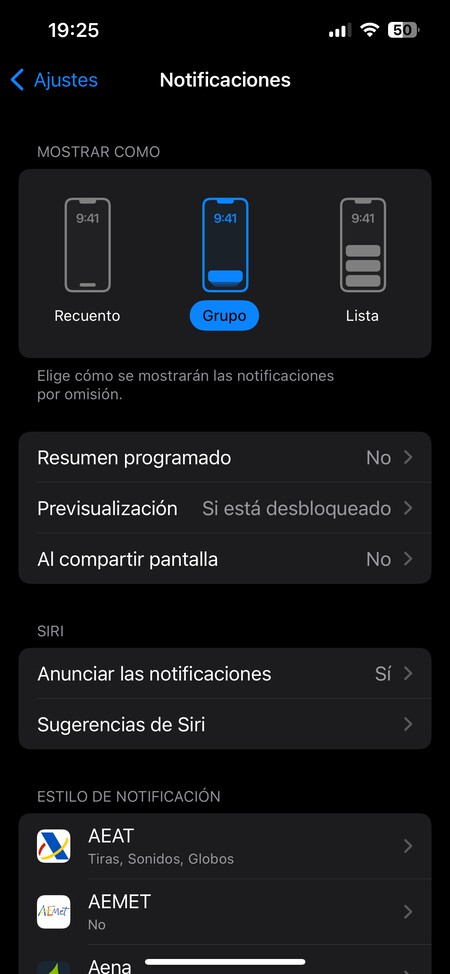
Por defecto, incluso cuando tienes la pantalla apagada o el iPhone bloqueado, si te llega una notificación, ésta se mostrará en pantalla. Si crees que esto puede ser indiscreto, puedes desactivar las notificaciones en pantalla bloqueada. Para eso ve a los ajustes del iPhone y pulsa en el apartado Notificaciones.
Aquí podrás ajustar todas las opciones relacionadas con las notificaciones de tu iPhone. En esta pantalla, pulsa en la opción Previsualización. Esto te llevará a una pantalla donde puedes configurar en qué casos quieres que se muestre el contenido de las notificaciones que te llegan. Las tres opciones disponibles son las siguientes:
- Siempre: Siempre se mostrará una previsualización del contenido de las notificaciones, de manera que cuando te llegue una podrás leer el mensaje o su contenido.
- Si está desbloqueado: Sólo se mostrará una previsualización del contenido de las notificaciones cuando el móvil esté desbloqueado. Cuando esté bloqueado sólo se mostrará el texto Notificación, pero cuando se bloquee se mostrará todo el texto.
- Nunca: Nunca se mostrará el contenido de las notificaciones, lo único que verás es una tarjetita con el icono de la aplicación que envía la notificación, y el texto Notificación en el lugar donde debiera estar el contenido de esta.
Decide qué apps muestran notificaciones
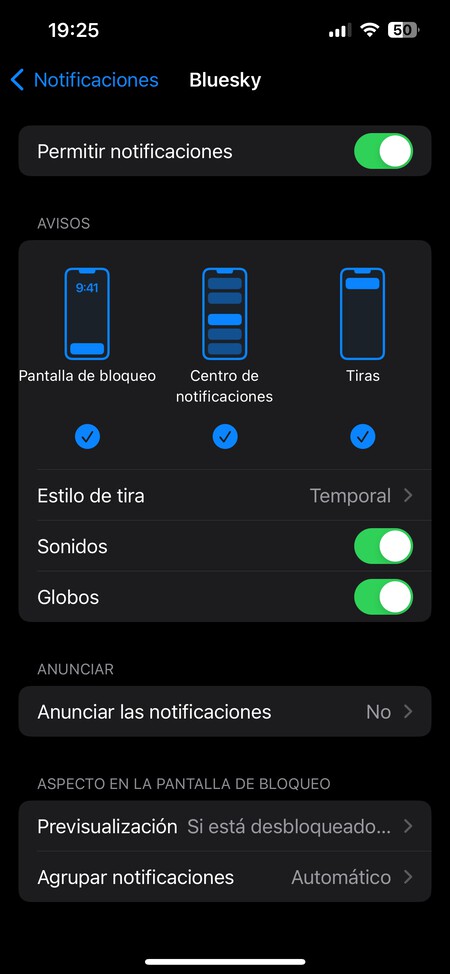
Y más allá de la pantalla de bloqueo si lo que quieres es que algunas apps directamente no muestren ninguna notificación, ya sea por privacidad o porque te molestan, también vas a poder hacerlo. Para ello ve a los ajustes y pulsa en el apartado de Notificaciones.
Aquí dentro, baja hasta el apartado de Estilo de notificación, y verás una lista con todas las aplicaciones instaladas. Aquí, puedes pulsar en cada app para decidir qué notificaciones muestran o desactivarlas completamente.
En la pantalla a la que vas cuando pulses en una app, podrás desactivar todas las notificaciones con el primer interruptor. Pero debajo tendrás más opciones para hilar más fino, decidiendo el tipo de notificaciones que puede mostrar, si la tira de notificaciones es temporal o si hay globos o sonidos, y también el comportamiento en la pantalla de bloqueo.
Silencia las llamadas de números desconocidos
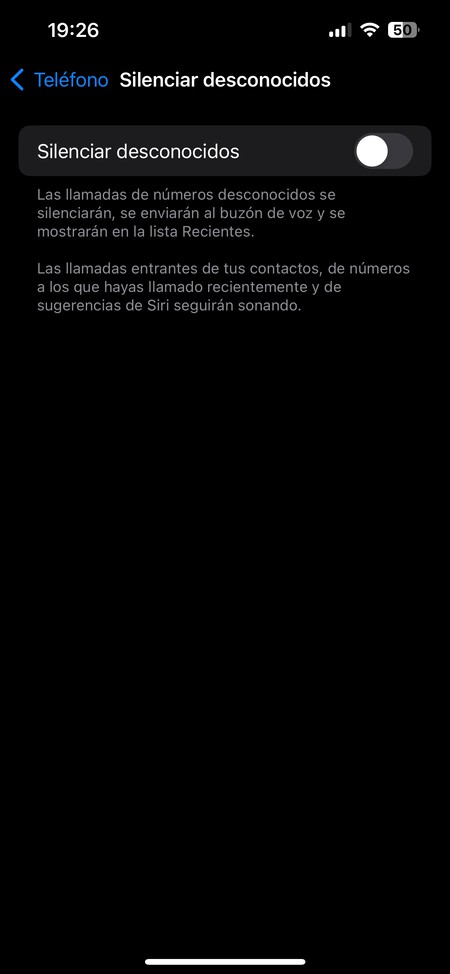
Vamos con una opción que no es de privacidad, aunque sí que te ayudará con tu salud mental. Puedes desactivar las llamadas de números desconocidos para que no te molesten. Para eso, entra en ajustes y pulsa en Teléfono. Allí, pulsa en la opción Silenciar desconocidos y actívala.
A partir de ahora, todas las llamadas que no sean de contactos o a los que no hayas llamados reciéntemente serán enviados al buzón de voz. Y si quieres, también tienes la opción Contactos bloqueados para que determinados contactos no te puedan llamar, enviar SMS o correos, o iniciar conversaciones por FaceTime.
Ajusta los permisos que le das a las apps
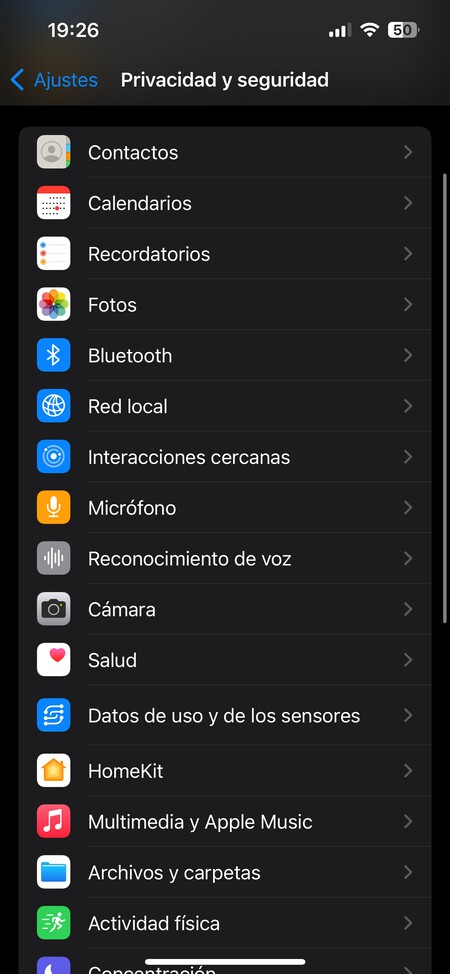
Finalmente, estas son las opciones de privacidad más importantes en lo que se refiere a las aplicaciones que tienes instaladas, porque puedes determinar cuáles pueden acceder a qué datos de tu móvil. Puedes controlar desde qué apps acceden a tus contactos hasta las que entran a tu ubicación, y así con todo. Para eso, abre los ajustes de iOS y pulsa sobre la opción Privacidad y seguridad.
Esto te va a llevar a una pantalla en la que verás una lista con los tipos de datos a los que pueden acceder las aplicaciones instaladas. Aquí, pulsa sobre el tipo de datos o acceso que quieras configurar para decidir qué apps entran a ellos.
Al entrar en la pantalla de uno de los tipos de datos, verás una lista con las apps que tienen acceso a ellos. Aquí, desactiva las apps que no quieres que puedan acceder a este tipo concreto de datos o elemento de tu móvil que hayas elegido. Y ahora, tómate tu tiempo para ir haciéndolo con todos los tipos de datos que quieras limitar.
Algunos de los tipos de datos tienen configuraciones específicas. Por ejemplo está el acceso a las fotos, que puede ser total o puedes darle acceso solo a unas fotos concretas a esta aplicación. Revisa bien todas las opciones de cada tipo de permisos para configurarlo todo a tu gusto.

